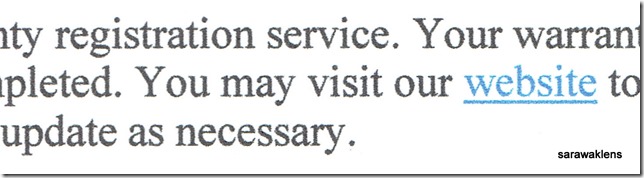This review is of the J105 all-in-one printer model which is essentially the J100 with wireless features.
UPDATE:
I have now owned this printer for about a month. I must warn everyone who’s thinking about buying it about the paper feed problems I always faced. The printer would almost without fail, pull in more than one sheet (or worst case, multiple sheets at a time), when doing print jobs of documents with many pages (50 pages or more).
Sometimes, even when printing small documents with 10 pages or so, the printer will do this too. The paper feed mechanism, IMO, is very poor! It is very frustrating because it has pulled in 5-10 pages at a time, causing jams within the printer. Not only that, since I want to save paper, I often would print on both sides of the paper. This problem makes my documents completely useless (resulting in a lot of wastage) as the pages are all messed up because the printer would pull several sheets at a time. It is such a hassle.
Yes, printers I have used in the past did this too but not this frequently! And I have made sure I fanned the paper properly, even going to great lengths as to fan them piece by piece for important documents and still the problem occurs.
So, if you intend to print in a high volume and especially if you intend to print double sided large documents, AVOID this printer. If you still decide to go ahead and get it, then I hope you have a better experience. A real pity as I do like it if it wasn’t because of this serious problem with the paper feed and jams.
I therefore, lower my initial rating of 60/100 to just 35/100.
I’m writing this review because I couldn't find any review for this all-in-one (AIO) anywhere on the internet while I was deciding on a new printer. Hope it is useful to anyone who’s considering the DCP-J105 (with wifi) or DCP-J100 (without wireless).
My Epson TX400 has reached the end of its apparent 3-year lifespan. It seems like many products have an in-built timer which makes them go bust after a short timespan. Hmm, but the scanner on the Epson was the first to go, followed by the printing system not long after that (frequent jams etc.).
While I like all of my previous Epsons (all four of them) for their nice colour output, they were rather problematic because of frequent ink-head clogging, paper feed problems and jams (the TX400 frequently would stop in the middle of printing with a paper jam error when there wasn’t one). The Epsons were also very thirsty with ink!
When it came time to get a new printer, I was very tempted to get one of the Ink Tank Systems by Epson such as the L210 but decided against yet another Epson after my experience with them (The L series, except L800, also do not support borderless printing and some independent review sites have reported the L series inks to fade quickly). I also had a bad experience with their service centre (serviced by Highpoint Sdn Bhd – more like LOWpoint!).
I narrowed down my choices to either HP or Canon and almost bought a Canon E510 because it offered good ink savings with high yield cartridges. However, the E510 is very basic and so was the HP I was looking at. I considered the Canon MG5570 too but the ink costs were a bit high and page yield relatively low.
Then I came upon the Brother DCP-J105 with wireless support and claims of up to 2400 pages per black cartridge and 1300 pages per colour cartridge (ridiculous claims, in my opinion). It is not marketed as a photo printer but a home all-in-one printer.
The DCP-J105 is a boxy all-in-one, it takes up a fair amount of desk real estate with its large footprint.
I finally decided to go with the Brother because of the following features:
1. High yield cartridges (L539XL BK and L535XL CMY - RM30 each)
2. Wifi capability
3. All-in-one design
4. Enlarge/Reduce copy functions (important to me)
5. Easy ink-cartridge access
Setting up the printer was fairly easy although I had to do it twice because I first set it up for wifi use and then when I wanted to switch to USB use, I had to install from the included CD again to get the ControlCenter4 software to recognize the scanner.
Wifi/Wireless
Wifi setup can be confusing for people who have never set up a wireless printer before and I found the basic start-up guide to be less than beginner-friendly.
You can connect it to your home network and then simply use the included software to install it as a wireless printer, then print from any computer or tablet/phone on the same network.
Alternatively, you can set the printer to create an ad-hoc connection with your computer or laptop and print directly to it via this wireless connection. No problems with my desktop, but when trying a new ad hoc connection (after resetting network settings so I can start fresh) with my tablet, the connection could not be detected.
The scanner takes A4, Letter and Legal sizes and has reduce/enlarge and ID-copy functions.
Copy Function
The scanner scans documents from left to right as opposed to the right-to-left system I am more used to. For A4 documents, it will only scan a width of 204mm and not the full document so if you have a borderless A4 photo to be scanned, expect the sides to be cut off. To scan the entire document, you need to do a pre-scan and select the size manually using Brother’s included ControlCenter4 software.
A major reason why I chose this model over the other competing ones which are similarly priced is that the Scan/Copy function is more than just basic black or colour copying. There are a number of useful functions such as reduce/enlarge (25%-400% in 1% increments), preset zoom settings, n-in-1 copy up to 4-in-1 in either landscape or portrait mode and poster (3x3) copy, all of which are actually very useful and can be done right on the unit without a computer.
The n-in-1 and ID copy functions are actually more useful than one would think. For example, if you need to make a quick copy of your IC or student ID, simply select this setting and the printer will then prompt you to first scan one side, followed by the other, then the printer would automatically arrange both sides and print them on one sheet of paper. You do not have to manually place the ID on a lower part of the scanner or feed the paper again to print the other side.
The 3 x 3 poster function will scan something such as an A4 colour photo and then automatically print it on 9 pieces of paper with overlapping sections for you to join/paste them together later.
The included ControlCenter4 software automatically saves scanned documents in the “My Pictures/ControlCenter4/Scan/” folder (destination folder and other settings can be changed manually). The scanner scans up to 1200x1200dpi.
Print quality
Here are some samples of the three quality settings for text documents on plain paper.
The best setting, as expected, produces very good looking text documents. While they won’t be mistaken for laser print-outs, they are good enough for many school and college assignments and maybe the occasional official correspondence. I wouldn’t count on it if you need to prepare a portfolio or document to impress potential clients, however.
The downside of using the best-mode for text is that a single text-only page can take the J105 nearly 2 minutes to complete. This is unacceptably slow. If you have a 60 page text-heavy document to print, it will take nearly 2 hours to complete the task in Best mode.
For everyday usage, the Normal quality setting is more than sufficient and the printer is quite speedy when printing text documents at this setting, churning out pages at a rate of about 6 seconds per page or about 10 pages per minute. Brother claims 11 ppm on the box so it’s quite close. Speed will depend on how much text is on the page (I printed a 572 word article, Times New Roman size 12, A4).
Expectedly, Fast (draft) mode is even faster at about 4 seconds per page and produces much better output than Epson’s printers in draft mode.
Photo quality
It must be said that the J105 is not marketed as a photo printer. It can only produce passable photos. It’s a pity because the grain is actually very fine (smallest ink droplet is 1.5 picolitres, in comparison, Epson’s ink tank L series such as L210, L350 etc. (except L800), produce minimum 3 picolitre droplets resulting in highly visible grain).
However, the colour is very disappointing especially blacks. I believe the printer uses all three colours (CMY) to produce composite black for photos, resulting in dark areas that look a very muddy and ugly dark brown with little detail. Other colourful areas in a photo might look nice, but the muddy black (more like ugly brown) spoils the overall photo.
Photos also have a rather pronounced yellowish cast. Adjustingthe red/green/blue colour sliders in the driver might correct this but I have so far yet to find the optimal settings for the photo paper I use.
Colour ink is not waterproof, tried and proven not to be. I can confirm that Brother uses dye-ink for CMY and waterproof pigment-based ink for black. This is probably the reason the printer uses only the three colours (CMY) when printing photos as dye and pigment will not mix well or look good on a photo. The printer will use pigment black for photos only if plain paper is chosen (try using photo paper with plain paper setting and the results will be horrendous to look at).
The printer is capable of printing up to 1200x6000dpi which is quite impressive but it’s really just too bad the photos are not pretty if they have significant dark areas. The J105 has a “Best” photo mode for printing high resolution photos and although it takes an incredibly long time to print a 4”x6” photo (around 14 minutes or more), it does produce photos with barely noticeable grain. This mode, I think, is similar to Epson’s Photo RPM mode.
To help improve printed photo quality, use only high quality papers such as Epson Premium Glossy paper instead of generic papers. I used both and I must say the quality does improve significantly with Epson’s Premium Glossy paper. However, the muddy blacks, though not as bad as with cheaper papers, can’t be helped much. You can also try tweaking the colour setting in the driver, increasing density etc. to help improve quality.
Photos printed on plain paper with the highest quality setting look quite good, considering it is plain paper. Dark areas or black are definitely better than the composite ugly brown-black on photo papers because the printer will use the pigment black ink when plain paper is selected.
Photos which do not have a lot of dark or black areas such as shadows, should look acceptably good when printed on quality paper in the highest mode.
On a printer that costs RM399, it’s a pity that Brother didn’t employ a system such as that used on many of Canon’s mid-range printers such as the MG5570, and that is to use a separate photo-black cartridge for photos in addition to the pigment black cartridge for text. This, probably would have helped the printer produce much nicer photos than it does.
If you do a lot of photo-printing at home besides text documents, do not get this printer.
Speed tests
Text documents
10 pages fast mode, about 45 seconds (not counting first page)
10 pages normal, about 1 minute 9 seconds (not counting first page)
1 page best quality, nearly 2 minutes (very slow!)
Photos
4”x6” photo – Photo mode, photo paper – about 2 minutes
4”x6” photo – Best mode, photo paper – about 14 minutes!! (painfully slow!)
The printer comes with a full set of inks, a super-sized LC539XL for black pigment ink and LC535XL CMY for colour dye-based inks which I believe are dye-based. Black text-only printouts seem to be waterproof but colour printouts are not. Although Brother boasts the colour inks to be high-yield and claim 1300 pages for each cartridge, they actually feel quite light and of normal size compared to my other printers (Canon and Epson). Remains to be seen just how many pages or photos they are good for. The black cartridge is indeed quite large and I expect it to last a good number of pages. Cartridges cost RM30 each.
After the ink cartridges are installed, the printer takes about 4 minutes to prime the system and get the inks ready. Once done, a test page will be printed out. Priming uses quite a bit of ink and according to the manual, the first set of cartridges will therefore have only about 75% of ink left. Subsequent new cartridges will not lose this amount as the priming process will no longer be needed.
The large footprint is due to the flushed paper tray which inserts fully into the unit. It holds about 100 sheets. Brother should have included a second back paper feed tray as well as the flushed tray has trouble feeding photo paper or thicker media.
Paper feed and paper jam problems
When printing 4”x6” photos, I experienced paper feed problems frequently. For example, when there are only 1 or 2 pieces in the tray, a jam would almost always occur. To minimize jams, there must be at least 5 or more pieces in the tray and even then, jams still do occur occasionally.
The printer also feeds two pieces of paper at one time more often than acceptable, even after fanning the stack of paper. This can be very annoying if you are using the double-sided or booklet printing feature (manual only, the printer does not have an auto-duplexer). I really do wish it had a second manual or back-loading paper tray.
Expect to have a fair amount of paper feed problems and jams with the Brother DCP-J100/J105 if you print on photo paper or media other than plain paper. Even with plain paper, the printer will more often than acceptable, pull in two sheets at a time, messing up any double sided print jobs you may have sent to it. The above happened when the printer pulled in two pieces of photo paper (4” x 6”), overlapping them and started printing, resulting in wasted paper and ink.
Further notes
The J105 has useful features like 2-in-1 copy, 4-in-1 copy and ID copy functions which makes copying certain documents easy. It also has a sleep mode as well as an auto-off mode (users can adjust the time it sits idle before it goes into sleep mode or automatically shut off).
The unit will also auto-clean the printhead when it has been idle for too long such as a month. Periodically, it will do mini cleans to maintain print quality by preventing the printhead from clogging. I am not sure how this will play out over time but I suspect it will result in the inks going down faster than one might expect, resulting in far less printable pages than Brother claims, especially for users who do not print frequently.
The printer does not have any card slots or and does not support direct printing via USB/PictBridge.
The plastic cover on the front control panel comes off easily, take care not to accidentally flip it off and damaging it.
In terms of reliability/durability, that remains to be seen as I just got this printer not long ago.
Fade resistance
I will display some photos, text and colour documents openly on my table or on a wall as well as in an album and check for fade resistance and update this review after sometime.
Conclusion
It is a good home printer overall, if you need an all-in-one which you can print lots of text documents on plain paper with, plus the occasional photo. Text quality is reasonably good in Best mode but very slow! Unfortunately, photo quality is only passable. Colour printouts are not waterproof but text documents are. The paper feed problems (especially with photo paper) I experienced were quite annoying, so bear this in mind if you are considering this model or other Brother printers like it.
Brother offers a 3-year carry-in warranty for this unit (additional 3 months for new Brother online account registrations), which is commendable and much longer than some of their competitors. It shows they have faith in their products. Unfortunately, they also use the Highpoint service network here in Malaysia which I had a bad experience with.
Ink status after about 30 4” x 6” colour photos, some A4 plain paper photos, and roughly 200 pages of text and mixed documents. Some ink was used for priming the system during initial set-up, subsequent cartridges should have better yield than the first set.
I have printed about 30 colour photos (4” x 6”) and a few A4 colour pictures on plain paper and a number of text documents. Black cartridge still quite full (down by about 1/5) but both Cyan and Yellow have gone down by about half and Magenta by about 1/3 (note that some ink was used during initial set-up). The BK cartridge is definitely a high yield unit but the colour carts are not, compared to printers of other makes. Just by looking at and holding the cartridges, you’d know.
Get this unit if you need a wifi-enabled all-in-one printer equipped with more than just basic copy functions and you print lots of text documents frequently.
Do not get it if you print a lot of photos besides text documents or if you print infrequently.
Overall, I give it 60/100 Downgraded to 35/100 (FAIL). See update above for reason.
What other printer to consider?
I do not own the Canon MG5570 but it does look like a very good alternative, at least on paper. The MG5570 uses individual cartridges which cost around RM44 (cheaper if you buy online) each. Together, Canon claims they are good for about 100 or so 4” x 6” (4R) photos. Though the inks are more expensive, they are Canon ChromaLife 100+ inks which are fade resistant. There are also third party refillable cartridges for it. Plus, because the MG5570 uses 5 cartridges (pigment BK plus photo CMYBK), printouts should look much better than those by the J100/J105. I am not sure if the copy features are as good as those on the J105, though.
What about Epson Ink Tank L series?
If you require borderless printing, these are automatically out of the question. Only the L800 6 colour single function printer can do borderless printing but it is expensive (about RM850-900) and according to some review sites and forums, the L inks have poor fade resistance (look up a Russian test which shows the L800 inks to start fading within days). There’s also an Indonesian site with fade tests of the output from the cheaper L series printers and they found the inks to fade badly after just 2 months if prints were displayed on a wall, which is something many of us like to do. However, prints kept in an album or laminated should last a lot longer.
Anyone own the MG5570 or an Epson L800? Care to share your experience?
Hope this review was useful to you if you were searching for one to help you decide! Cheers!